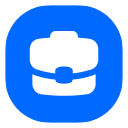Začíname
Vitajte v Služobke. Ďakujeme, že ste si zvolili našu aplikáciu. Neoddeliteľnou súčasťou každej spoločnosti sú pracovné cesty zamestnancov a správa firemnej logistiky. Preto je naším cieľom poskytovať jednoduché a zároveň efektívne nástroje pre prácu s týmito zdrojmi, aby ste zbytočne netrávili čas papierovačkami, ale venovali sa Vašej práci.
Na aplikácii neustále pracujeme a zlepšujeme ju, aby sme Vám poskytovali stále nové a intuitívne nástroje. Táto dokumentácia obsahuje základný návod pre prácu s našou aplikáciou. Ak by ste v tejto dokumentácii nenašli odpovede na Vaše otázky, môžete kontaktovať našu podporu, ktorá zodpovie všetky Vaše otázky.
Obsah
Prihlásenie
Potvrdenie účtu pozvaného používateľa
Pozvaný používateľ obdrží e-mail s inštrukciami ako potvrdiť svoj účet. Pre potvrdenie účtu je potrebné vykonať tieto kroky.
- V doručenom e-maili kliknite na odkaz - Potvrdiť svoj účet
- Vyplňte formulár
- Kliknite na Uložiť a pokračovať
Po úspešnom potvrdení účtu sa bude môcť používateľ prihlásiť do aplikácie.
Prihlásenie do aplikácie
Pre prihlásenie do aplikácie je potrebné vykonať tieto kroky.
- V navigácii na hlavnej stránke kliknite na Prihlásiť sa
- Zadajte e-mail a heslo vo formulári
- Kliknite na Prihlásiť.
Po úspešnom prihlásení budete presmerovaný priamo do aplikácie.
V prípade, že už ste prihlásený v aplikácií a otvoríte nové okno v prehliadači, do aplikácie sa dostanete kliknutím na Účet v navigácii na hlavnej stránke. Tento odkaz je k dispozícií len vtedy, ak ste už prihlásený v aplikácii.
Prvé spustenie
Pri prvom spustení aplikácie bude potrebné vyplnenie doplňujúcich informácií, aby mohla aplikácia správne fungovať.
Ak sa do aplikácie prihlasujete prvýkrát, aplikácia bude vyžadovať doplnenie informácií, ktoré sú potrebné pre jej správnu funkčnosť. Počas prvého spustenia vám aplikácia zobrazí formulár, ktorý bude potrebné vyplniť a následne odoslať kliknutím na Vytvoriť účet
Názov účtu predstavuje názov spoločnosti, ktorý sa bude zobrazovať v aplikácií a v PDF súboroch. Nejedná sa o fakturačný údaj - fakturačné údaje za predplatné aplikácie sa nastavujú v nastaveniach osobitne.
Vaše osobné číslo predstavuje váš identifikátor zamestnanca v spoločnosti, ktorý bude v rámci aplikácie používaný na vaše identifikovanie.
Miesto vášho pracoviska predstavuje pracovisko v ktorom sa zdržiavate a pracujete. Táto hodnota sa bude predvypĺňať pri prideľovaní účastníkov v cestovnom príkaze.
Po zadaní týchto údajov bude možné využívať naplno aplikáciu. Tieto údaje bude možné kedykoľvek upraviť v Nastaveniach - Detaily účtu.
Obnova hesla
Ak si nepamätáte heslo do svojho účtu, môžete si ho jednoducho obnoviť. Aplikácia vám zašle e-mail s inštrukciami pre obnovu hesla.
Pre obnovu je potrebné vykonať tieto kroky.
- V navigácii na hlavnej stránke kliknite na Prihlásiť sa
- Kliknite na Zabudnuté heslo?
- Vyplňte váš e-mail vo formulári
- Kliknite na Pokračovať
- Otvorte e-mail s inštrukciami pre obnovu hesla
- Kliknite na odkaz - Zmeniť moje heslo
- Zadajte nové heslo a jeho potvrdenie
- Kliknite na Pokračovať
Po úspešnej obnove sa budete môcť prihlásiť do aplikácie
Navigácia
Pre jednoduchý pohyb v rámci aplikácie máte k dispozícii navigáciu, ktorá sa nachádza na vrchu každej stránky. Navigácia obsahuje:
- Názov účtu
- Domov
- Cestovné príkazy
- Vyúčtovania
- Vozidlá
- Pomoc
- Meno a priezvisko prihláseného používateľa
- Rola prihláseného používateľa
- Môj profil
- Nastavenia
- Odhlásiť sa
Môj profil
Táto sekcia určená pre aktuálne prihláseného používateľa, kde nájde informácie o svojom účte a formuláre pre zmenu vybraných údajov vo svojom profile.
Zobrazenie profilu
Pre zobrazenie svojho profilu je potrebné vykonať tieto kroky.
- V navigácii kliknite na ikonu postavy
- V kontextovom menu zvoľte Môj profil
Zmena profilu
Pre zmenu profilu je potrebné vykonať tieto kroky.
- V zobrazení profilu vyplňte formulár
- Kliknite na Uložiť moje zmeny
Používateľ si na svojom profile môže meniť Meno a priezvisko a e-mail, pričom pre zmenu týchto údajov je potrebné zadať pre overenie súčasné heslo. Ostatné údaje môže meniť len administrátor.
Preferované vozidlo predstavuje vozidlo, ktoré najčastejšie šoférujete. Pre toto vozidlo budete mať na domovskej stránke k dispozícii rýchle akcie pre:
- zobrazenie jázd daného vozidla,
- pridanie jazdy pre daného vozidlo,
- zobrazenie nákupov daného vozidla,
- pridanie nákupu pre daného vozidlo.
Zmena e-mailu je podmienená potvrdením nového e-mailu. Pokiaľ nebude nový e-mail potvrdený, nebude možné sa pomocou neho prihlasovať do aplikácie.
Zmena hesla
Pre zmenu hesla je potrebné vykonať tieto kroky.
- V zobrazení profilu kliknite na Svoje heslo môžete zmeniť tu.
- Vyplňte formulár
- Kliknite na Uložiť heslo.
Pre zmenu nového hesla je potrebné pre overenie zadať aj súčasné heslo.
Zmena nastavenia notifikácií
Pre zmenu nastavenia notifikácií je potrebné vykonať tieto kroky.
- V zobrazení profilu kliknite na Upraviť v sekcii Nastavenie notifikácií
- Vyplňte formulár
- Kliknite na Uložiť
Nastavenia
Táto sekcia je určená iba administrátorom aplikácie a slúži pre správu samotnej aplikácie.
Do nastavení aplikácie sa používateľ dostane kliknutím na Nastavenia v navigácií.
Administrátori môžu v nastaveniach aplikácie:
- spravovať používateľov,
- spravovať predplatné,
- spravovať fakturačné údaje,
- spravovať detaily účtu,
- zobraziť archív osôb.
Predplatné
V tejto sekcii môžete spravovať svoje predplatné aplikácie.
Zobrazenie predplatného
K zobrazeniu aktuálneho predplatného sa dostanete kliknutím na Predplatné v nastaveniach.
V detaile predplatného máte k dispozícii:
- stav vášho predplatného,
- dátum vystavenia nasledujúcej faktúry, resp. dátum dokedy bude prístup do aplikácie,
- aktuálne zvolený balík predplatného s intervalom fakturácie,
- zoznam faktúr za používanie aplikácie.
Výber balíka predplatného
Pre výber balíka je potrebné vykonať tieto kroky.
- V časti Výber balíku si vyberte a kliknite na Zvoliť balík … v danom balíku
- Vyplňte formulár (Fakturačné údaje a platobná karta)
- Kliknite na Vytvoriť predplatné
Po úspešnom zvolení balíka prebehne jeho platba s vytvorením faktúry a aktivácia v aplikácii. Pokiaľ vám beží ešte skúšobná doba, platba s vytvorením faktúry prebehne až po uplynutí skúšobnej doby. Počas trvania skúšobnej doby je možné ľubovoľne meniť balík. Platba vždy prebehne až po uplynutí skúšobnej doby.
Zrušenie predplatného
Pre zrušenie predplatného je potrebné v sekcii Predplatné kliknúť na Zrušiť predplatné. Po tomto úkone sa zruší automatické obnovovanie balíka. Prístup do aplikácie vám naďalej zostane až do uplynutia doby zrušeného predplatného. Následne bude obmedzený prístup do aplikácie.
Zmena balíka predplatného
Pre zmenu balíka počas plynutia doby predplatného je potrebné kontaktovať podporu, ktorá zabezpečí zmenu balíka na základe vašej žiadosti.
Zmena platobnej karty
Pre zmenu platobnej karty, z ktorej sa platí za predplatné aplikácie, je potrebné vykonať tieto kroky.
- V časti Platobná karta kliknite na Zmazať kartu
- V časti Platobná karta kliknite na Pridať kartu
- Vyplňte formulár
- Kliknite na Uložiť kartu
Oprávnenia používateľov
| Akcia | Oprávnenie |
|---|---|
| Zobraziť predplatné | Administrátor |
| Vybrať balík predplatného | Administrátor |
| Zrušiť predplatné | Administrátor |
| Zmeniť balík predplatného | Administrátor |
| Zmeniť platobnú kartu | Administrátor |
Fakturačné údaje
Na tomto mieste je možné meniť fakturačné údaje, ktoré sa používajú vo faktúrach za predplatné aplikácie Služobka. Tieto údaje sa zhodujú s údajmi, ktoré sa zadávajú pri Výbere balíka predplatného.
Zmena fakturačných údajov
Pre zmenu fakturačných údajov je potrebné vykonať tieto kroky.
- V nastaveniach kliknite na Fakturačné údaje.
- Vyplňte formulár
- Kliknite na Uložiť.
Nové fakturačné údaje sa objavia v nových faktúrach. Staré faktúry zostanú nezmenené.
Oprávnenia používateľov
| Akcia | Oprávnenie |
|---|---|
| Zmeniť fakturačné údaje | Administrátor |
Detaily účtu
Táto sekcia je určená pre zmenu detailov a nastavenia samotného účtu a jeho zrušenie.
Zobrazenie detailov účtu
Detaily účtu zobrazíte kliknutím na Detaily účtu v nastaveniach.
Tieto údaje predstavujú rovnaké údaje ako tie, ktoré sa zadávali pri prvom spustení aplikácie.
Názov účtu môže predstavovať názov spoločnosti, pod ktorým sa prezentujete na verejnosti, názov oddelenia, skupiny a pod. Tento názov sa nemusí zhodovať s názvom spoločnosti, ktorý je uvedený v Obchodnom registri. Pre tento účel aplikácia obsahuje samostatné nastavenie pre fakturačné údaje.
Zmena detailov účtu
Pre zmenu detailov účtu je potrebné vykonať tieto kroky.
- V detailoch účtu vyplňte formulár
- Kliknite na Uložiť
Zrušenie účtu
Pre zrušenie účtu je potrebné kliknúť na Zrušiť účet v detailoch účtu.
Zrušiť účet je možné vtedy, keď nie je aktívne žiadne predplatné. Zrušenie účtu predstavuje nenávratnú akciu. Po zrušení účtu bude odobratý prístup do aplikácie a po dobu 30 dní budú k dispozícii pre export údaje z účtu. Údaje je možné vyžiadať prostredníctvom našej podpory. Po uplynutí tejto doby budú všetky údaje z účtu nenávratne odstránené.
Oprávnenia používateľov
| Akcia | Oprávnenie |
|---|---|
| Zobraziť detaily účtu | Administrátor |
| Zmeniť detaily účtu | Administrátor |
| Zrušiť účet | Administrátor |
Používatelia
V rámci aplikácie viete spravovať používateľov, ktorí majú prístup do aplikácie. Podľa zvoleného balíka máte k dispozícii určitý počet miest.
Zobrazenie zoznamu používateľov
Pre zobrazenie zoznamu používateľov je potrebné vykonať tieto kroky.
- V navigácii kliknite na ikonu postavy
- V kontextovom menu zvoľte Nastavenia
- V administrácii kliknite na Používatelia
Zoznam používateľov obsahuje nástroje pre filtrovanie a zoraďovanie položiek.
Pozvanie používateľa
Pre pozvanie používateľa je potrebné vykonať tieto kroky.
- V zozname používateľov kliknite na Pozvať používateľa
- Vyplňte formulár
- Kliknite na Uložiť vozidlo
Rola predstavuje oprávnenia používateľa v aplikácii. Aplikácia má k dispozícii role:
- zamestnanec,
- manažér,
- administrátor.
Pri každej sekcii v príručke sú definované oprávnenia jednotlivých rolí v daných sekciách.
Po úspešnom pozvaní používateľa budete presmerovaný na úpravu používateľa, kde bude možné upraviť jeho ďalšie údaje. Pozvanému používateľovi príde na jeho e-mail s inštrukciami potrebných pre potvrdenie jeho účtu.
Zobrazenie používateľa
Pre zmazanie používateľa je potrebné kliknúť v zozname používateľov alebo archivovaných používateľov na daného používateľa.
V detaile používateľa nájdete prehľad jeho atribútov.
Používateľ je prezentovaný stavom - pozvaný, aktívny a archivovaný.
Pozvaný predstavuje používateľa, ktorý bol pozvaný do aplikácie, avšak nepotvrdil ešte svoj účet. Aktívny predstavuje používateľa, ktorý má svoj účet potvrdený a ma aktívny prístup do aplikácie. Archivovaný predstavuje používateľa, ktorému bol odobratý prístup do aplikácie pričom boli zachované dáta spojené s týmto používateľom.
Aplikácia ma podľa zvoleného balíka predplatného definovaný počet miest pre poskytnutie prístupu do aplikácie pre ďalších používateľov. Tento počet je prepočítavaný na základe pozvaných a aktívnych používateľov.
Úprava používateľa
Pre úpravu používateľa je potrebné vykonať tieto kroky.
- V detaile používateľa kliknite na Upraviť alebo v zozname používateľov kliknite na Upraviť pri konkrétnom používateľovi
- Vyplňte formulár
- Kliknite na Uložiť vozidlo
Heslo používateľom nie je možné meniť. Ak používateľ zabudol heslo, môže si ho obnoviť pomocou odkazu, ktorý je dostupný pri prihlasovaní do aplikácie.
Prihlásený používateľ si nedokáže zmeniť sám sebe e-mail, meno, priezvisko a rolu. Pre tieto zmeny je potrebné požiadať o iného administrátora v aplikácii. E-mail, meno a priezvisko je možné si zmeniť aj cez Môj profil.
Upravovať je možné iba pozvaných a aktívnych používateľov. Pokiaľ používateľ je archivovaný, nie je možné ho upravovať.
Zmazanie používateľa
Pre zmazanie používateľa je potrebné kliknúť na Zmazať v detaile používateľa, v zozname používateľov alebo archivovaných používateľov pri konkrétnom používateľovi.
Používateľa je možné zmazať iba vtedy, ak neexistujú s ním spojené vozidlá, cestovné príkazy, jazdy, nákupy a vyúčtovania. Po vymazaní týchto dát bude možné používateľa zmazať z aplikácie. Ak by ste chceli uvoľniť miesto v aplikácií a zachovať dáta spojené s používateľom, je potrebné použiť Archiváciu používateľa.
Archivácia používateľa
Pre archiváciu používateľa je potrebné kliknúť na Archivovať v detaile používateľa alebo v zozname používateľov pri konkrétnom používateľovi.
Archivácia slúži na deaktiváciu aktívneho používateľa a uvoľnenie miesta v aplikácií, pričom zostane spojenie v dátach s daným používateľom a nebude potrebné zmazať dáta spojené s používateľom. Po archivácii sa používateľ nebude vedieť prihlásiť do aplikácie. Archivácia predstavuje nenávratný úkon.
Zobrazenie zoznamu archivovaných používateľov
Pre zobrazenie archivovaných používateľov je potrebné kliknúť na Archív osôb v nastaveniach aplikácie.
Oprávnenia používateľov
| Akcia | Oprávnenie |
|---|---|
| Zobraziť zoznam používateľov | Administrátor |
| Zobraziť zoznam archivovaných používateľov | Administrátor |
| Zobraziť používateľa | Administrátor |
| Pozvať používateľa | Administrátor |
| Upraviť používateľa | Administrátor |
| Zmazať používateľa | Administrátor |
| Archivovať používateľa | Administrátor |
Domov
Táto stránka predstavuje nástenku prihláseného používateľa, ktorý ma k dispozícii rýchly prehľad o súvisiacich cestovných príkazoch a vyúčtovaniach.
Zobrazenie domova
Pre zobrazenie domova je potrebné kliknúť na odkaz Domov v navigácií.
Domov obsahuje prehľad o:
- pracovných cestách za uplynulých 7 dní,
- pracovných cestách, ktoré sa majú uskutočniť počas najbližších 7 dní,
- nedokončených vyúčtovaniach.
Vozidlá
V tejto sekcii máte k dispozícii nástroje pre správu vozidiel, ktoré sa používajú vo vašej firme. Vozidlá, ktoré budú pridané do aplikácie, budú k dispozícii v rámci celej aplikácie, kde bude potrebné vyberať vozidlo. Každé vozidlo je prezentované svojimi atribútmi, prehľadom jázd, nákupov a uzávierok jázd.
Zobrazenie zoznamu vozidiel**
K zoznamu vozidiel sa dostanete kliknutím na Vozidlá v navigácii.
Zoznam vozidiel obsahuje nástroje pre filtrovanie a zoraďovanie položiek.
Pridanie vozidla
Pre pridanie vozidla je potrebné vykonať tieto kroky.
- V zozname vozidiel kliknite na Pridať vozidlo
- Vyplňte formulár
- Kliknite na Uložiť vozidlo
Vlastník predstavuje informáciu o tom, kto vlastní vozidlo. Ak Firma, jedná sa o firemné vozidlo a ak Zamestnanec so zvoleným používateľom, jedná sa o súkromné vozidlo. Pokiaľ pridáva vozidlo používateľ s rolou Zamestnanec, ako vlastníka môže zvoliť iba seba. Ak pridáva vozidlo používateľ s rolou Manažér, môže zvoliť Firmu aj Zamestnanca a ktoréhokoľvek používateľa. Ak je vozidlo súkromné, pri použití vo vyúčtovaniach pracovných ciest budú prepočítavané náhrady za použitie súkromného motorového vozidla.
Priemerná spotreba predstavuje priemernú spotrebu vozidla, ktorá sa nachádza v osvedčení o evidencii alebo v technickom preukaze vozidla podľa § 19 ods. 2 písm. l) bodu 1a zákona č. 595/2003 Z. z. o dani z príjmov v znení neskorších predpisov.
Zvýšenie daňovo uznateľnej spotreby o 20% predstavuje možnosť zvýšenia priemernej spotreby vozidla o 20% na základe ktorej sa bude prepočítavať kniha jázd. Zvýšenie spotreby je možné uplatniť podľa § 19 ods. 2 písm. l) bodu 1a zákona č. 595/2003 Z. z. o dani z príjmov v znení neskorších predpisov. Táto možnosť je k dispozícii len pre firemné vozidlá.
Počiatočný stav PHL predstavuje stav paliva v nádrži vozidla s ktorým bolo vozidlo zaevidované vo vašej spoločnosti a ktorý bude použitý pre prvú uzávierku jázd. Tento údaj sa zadáva len pre firemné vozidlá.
Počiatočný stav tachometra predstavuje stav tachometra s ktorým bolo vozidlo zaevidované vo vašej spoločnosti a ktorý bude použitý pre prvú jazdu a prvú uzávierku jázd. Tento údaj sa zadáva len pre firemné vozidlá.
Zobrazenie vozidla
Zobrazenie konkrétneho vozidla vykonáte kliknutím na dané vozidlo v zozname vozidiel.
V detaile vozidlá nájdete prehľad jeho atribútov, jazdy, nákupy a uzávierky vozidla.
Stav tachometra predstavuje aktuálny stav tachometra vozidla. V prípade firemného vozidla predstavuje tento údaj stav tachometra po poslednej jazde. V prípade súkromného vozidla predstavuje tento údaj celkovú prejdenú vzdialenosť na základe jázd.
Normovaná spotreba predstavuje spotrebu na základe ktorej prebieha výpočet knihy jázd. Pokiaľ má vozidlo zvýšenú daňovo uznateľnú spotrebu o 20%, táto spotreba výslednú zvýšenú priemernú spotrebu vozidla. V opačnom prípade je rovná priemernej spotrebe.
Úprava vozidla
Úpravu vozidla je možné vykonať kliknutím na Upraviť v detaile vozidla alebo kliknutím na Upraviť prostredníctvom kontextového menu v zozname vozidiel. Následne môžete postupovať podľa pridávania vozidlá od kroku 2.
Vozidlo je možné upravovať do momentu, pokiaľ nebudú existovať jazdy, nákupy, uzávierky alebo použitie v pracovnej ceste.
Zmazanie vozidla
Zmazanie vozidla je možné vykonať kliknutím na Zmazať v detaile vozidla alebo kliknutím na Zmazať prostredníctvom kontextového menu v zozname vozidiel.
Vozidlo je možné zmazať do momentu, pokiaľ nebudú existovať jazdy, nákupy, uzávierky alebo použitie v pracovnej ceste.
Oprávnenia používateľov
| Akcia | Oprávnenie |
|---|---|
| Zobraziť zoznam vozidiel | Každý používateľ |
| Zobraziť vozidlo | Každý používateľ |
| Pridať vozidlo | Každý používateľ |
| Upraviť vozidlo | Administrátor a manažér všetky vozidlá, Zamestnanec len vozidlá, ktorých je majiteľ |
| Zmazať vozidlo | Administrátor a manažér všetky vozidlá, Zamestnanec len vozidlá, ktorých je majiteľ |
Cestovné príkazy
Aplikácia má k dispozícií nástroje pre prácu s cestovnými príkazmi. Vďaka týmto nástrojom má používateľ k dispozícii vždy aktuálny prehľad o pracovných cestách a ich stave. Taktiež vďaka ním môžete efektívne spravovať budúce pracovné cesty.
Zobrazenie zoznamu cestovných príkazov
K cestovným príkazom sa dostanete kliknutím na Cestovné príkazy v navigácii.
Zoznam cestovných príkazov obsahuje nástroje pre filtrovanie a zoraďovanie položiek.
Vytvorenie cestovného príkazu
V rámci cestovného príkazu zadávate informácie iba o danej pracovnej ceste bez ohľadu na účastníkov a vyúčtovania. Je to z toho dôvodu, pretože pracovná cesta môže byť tá istá aj pre viacerých účastníkov, pričom každý účastník môže začínať z iného miesta v inom čase a pod. - rozdielne náležitosti voči iným účastníkom. Preto sa účastníci so súvisiacimi náležitosťami pridávajú v ďalšom kroku po vytvorení samotného cestovného príkazu.
Pre vytvorenie cestovného príkazu je potrebné vykonať tieto kroky.
- V zozname cestovných príkazov kliknite na Vytvoriť
- Vyplňte formulár
- Kliknite na Uložiť
Približný trvanie sú približné a orientačné časy, kedy začína a končí pracovná cesta. Cestovný príkaz môže vysielať viacero účastníkov na pracovnú cestu a tí môžu mať rôzne časy začatia a konca cesty. Preto sú to orientačné hodnoty, ktoré sa následne predvypĺňajú vo formulári pri pridávaní už konkrétnych účastníkov.
Miesto začiatku a konca pracovnej cesty sa definuje taktiež vo formulári pri pridávaní konkrétnych účastníkov, pretože rôzni zamestnanci môžu pracovať na rôznych miestach/pobočkách.
Začiatok práce a koniec práce predstavujú orientačné časy, kedy začína a končí na danom mieste pracovná činnosť, napr. obchodné stretnutie, servis u klienta a pod.
Prvý účastník predstavuje možnosť priradiť účastníka do cestovného príkazu ihneď pri vytváraní. V tejto sekcii je iba možnosť vybrať konkrétneho používateľa. Ten bude pridelený na pracovnú cestu na základe informácií z jeho profilu a z daného cestovného príkazu. Pokiaľ má používateľ nastavené preferované vozidlo, toto vozidlo bude použité ako navrhovaný dopravný prostriedok pre jeho účastníctvo v cestovnom príkaze. Ak nemá preferované vozidlo, aplikácia zvolí Inú dopravu. Pokiaľ sa jedná o pracovnú cestu na území SR, aplikácia zvolí ako typ preddavku možnosť Bez preddavku. Pokiaľ to bude pracovná cesta mimo územia SR, aplikácia zvolí ako typ preddavku možnosť Firemná platobná karta.
Po vytvorení cestovného príkazu môžete prejsť na krok, kedy budete priradzovať konkrétnych účastníkov do príkazu so súvisiacimi náležitosťami.
Zobrazenie cestovného príkazu
Zobrazenie konkrétneho cestovného príkazu vykonáte kliknutím na daný cestovný príkaz v zozname cestovných príkazov.
V detaile cestovného príkazu nájdete prehľad jej atribútov.
Cestovný príkaz má stav, ten môže nadobudnúť nasledujúce hodnoty:
- Bez účastníkov - pracovná cesta nemá priradených žiadnych účastníkov
- Plánovaný - pracovná cesta ešte nezačala
- Prebieha - aktuálna pracovná cesta práve prebieha
- Na vyúčtovanie - pracovná cesta bola ukončená a čaká sa na vyúčtovania účastníkov pracovnej cesty
- Vyúčtovaný - hovorí o tom, že všetky vyúčtovania účastníkov pracovnej cesty sú schválené
Úprava cestovného príkazu
Úpravu cestovného príkazu je možné vykonať v detaile cestovného príkazu alebo v zozname cestovných príkazov pri konkrétnom príkaze kliknutím na Upraviť. Následne je možné postupovať podľa vytvárania cestovného príkazu od kroku 2.
Úpravu cestovného príkazu je možné vykonať, pokiaľ neobsahuje vyúčtovania účastníkov, ktoré sú v schválenom stave.
Zmazanie cestovného príkazu
Zmazanie cestovného príkazu je možné vykonať v detaile cestovného príkazu alebo v zozname cestovných príkazov pri konkrétnom príkaze kliknutím na Zmazať.
Zmazanie cestovného príkazu vymaže aj účastníkov a ich vyúčtovania. Zmazanie je možné vykonať, pokiaľ neobsahuje vyúčtovania účastníkov, ktoré sú v schválenom stave.
Stiahnutie PDF súboru cestovného príkazu
Stiahnutie PDF súboru cestovného príkazu je možné vykonať v detaile cestovného príkazu kliknutím na Stiahnuť PDF.
Z cestovného príkazu je možné vygenerovať PDF dokument, ktorý obsahuje všetky informácie o pracovnej ceste a jej účastníkov. V prípade ak generuje tento dokument administrátor alebo manažér, obsahuje dokument všetky informácie o účastníkoch. V prípade ak generuje tento dokument zamestnanec obsahuje iba informácie, ktoré súvisia priamo s daným účastníkom.
Oprávnenia používateľov
| Akcia | Oprávnenie |
|---|---|
| Zobraziť zoznam cestovných príkazov | Každý používateľ |
| Zobraziť cestovný príkaz | Administrátor a manažér všetky cestovné príkazy, Zamestnanec len cestovné príkazy, kde je účastník |
| Vytvoriť cestovný príkaz | Administrátor a manažér |
| Upraviť cestovný príkaz | Administrátor a manažér |
| Zmazať cestovný príkaz | Administrátor a manažér |
| Stiahnuť PDF súbor cestovného príkazu | Administrátor a manažér všetky cestovné príkazy, Zamestnanec len cestovné príkazy, kde je účastník |
Účastníctva
Každý cestovný príkaz obsahuje zamestnancov, ktorí sú vyslaní na pracovnú cestu, kde vykonávajú pracovnú činnosť. Táto sekcia poskytuje nástroje pre priradzovanie zamestnancov do cestovných príkazov so súvisiacimi náležitosťami.
Zobrazenie zoznamu účastníkov
Zoznam účastníkov pracovnej cesty je k dispozícii v detaile daného cestovného príkazu v sekcii Účastníci. Pre zobrazenie zoznamu účastníkov je potrebné si zobraziť daný cestovný príkaz.
Pridanie účastníka
Pre pridanie účastníka do cestovného príkazu je potrebné vykonať tieto kroky.
- V zozname účastníkov kliknite na Pridať účastníka
- Vyplňte formulár
- Kliknite na Vytvoriť účasť
Sadzba vreckového predstavuje percentuálnu hodnotu, ktorou bude prepočítané vreckové pre všetky dni vo vyúčtovaní pracovnej cesty daného zamestnanca. Pokiaľ zvolíte hodnotu vyššiu ako 40%, hodnota, ktorá prevyšuje túto hranicu bude určená ako nedaňová - nedaňové vreckové.
Navrhovaný spôsob dopravy a navrhované vozidlo budú automaticky predvyplnené vo vyúčtovaní pri pridávaní presunov.
Zobrazenie účastníka
Zobrazenie účastníka vykonáte kliknutím na daného účastníka v zozname účastníkov.
V detaile účastníka nájdete prehľad jeho atribútov.
Úprava účastníka
Úpravu účastníka je možné vykonať kliknutím na Upraviť v detaile účastníka alebo kliknutím na Upraviť prostredníctvom kontextového menu v zozname účastníkov. Následne je možné postupovať podľa pridávania účastníka od kroku 2.
V prípade úpravy účastníka je možné meniť všetky atribúty okrem zamestnanca, ktorý je vyslaný na pracovnú cestu ako účastník. Pokiaľ potrebujete zmeniť tento atribút, je potrebné odstrániť daného účastníka a pridať nového účastníka.
Úprava účastníka je možná, pokiaľ nie je vyúčtovanie účastníka v procese schvaľovania alebo v schválenom stave.
Odstránenie účastníka
Odstránenie účastníka môžete vykonať v detaile cestovného príkazu kliknutím na Odstrániť pri danom účastníkovi v zozname účastníkov.
Odstránenie účastníka zmaže aj jeho existujúce vyúčtovanie.
Oprávnenia používateľov
| Akcia | Oprávnenie |
|---|---|
| Zobraziť zoznam účastníkov | Administrátor a manažér |
| Pridať účastníka | Administrátor a manažér |
| Zobraziť účastníka | Administrátor a manažér |
| Upraviť účastníka | Administrátor a manažér |
| Odstrániť účastníka | Administrátor a manažér |
Vyúčtovania
Pre každého účastníka pracovnej cesty je nutné po jej ukončení vypracovať vyúčtovanie pracovnej cesty. Táto sekcia poskytuje nástroje pre rýchle, jednoduché a intuitívne vytvorenie a vyplnenie vyúčtovania pracovnej cesty so všetkými náležitosťami.
Zobrazenie zoznamu vyúčtovaní
K vyúčtovaniam sa dostanete kliknutím na Vyúčtovania v navigácii.
Zoznam vyúčtovaní obsahuje nástroje pre filtrovanie a zoraďovanie položiek.
Vytvorenie vyúčtovania
Po uplynutí pracovnej cesty (na základe dátumu a času ukončenia z účastníctva) aplikácia automaticky vytvorí prázdne vyúčtovanie. V prípade, že by ste chceli ešte pred ukončením pracovnej cesty vytvoriť prázdne vyúčtovanie, je potrebné v sekcii Moja účasť kliknúť na Vytvoriť vyúčtovanie.
Vyplnenie vyúčtovania
Vyplnenie vyúčtovania predstavuje proces, kedy účastník vypĺňa podklady do vyúčtovania o tom, ako prebiehala vaša pracovná cesta, pričom následne z daných podkladov sa dokončí vyúčtovanie a vykalkuluje výsledok. Do vyúčtovania zadávate presuny, stravné a vreckové, výdavky, náhrady a záverečnú správu. Po zadaní všetkých potrebných podkladov účastník odošle podklady na vyúčtovanie, ktoré následne dokončí zamestnávateľ.
Presuny
Každý účastník vykonáva počas svojej pracovnej cesty presuny. Táto sekcia je určená pre zaznamenanie týchto presunov.
Pre zobrazenie presunov je potrebné kliknúť na záložku Presuny v sekcii Nástroje.
Pre pridanie presunu je potrebné vykonať tieto kroky:
- V detaile vyúčtovania, v záložke Presuny (sekcia Nástroje) kliknite na Pridať presun
- Vyplňte formulár
- Kliknite na Uložiť
Pri pridávaní presunu bude aplikácia predvypĺňať informácie do formuláru na základe už existujúcich informácií z cestovného príkazu a z vyúčtovania. V prípade prvého presunu, aplikácia doplní začiatočné informácie pre presun na základe informácii z cestovného príkazu. V prípade druhého presunu, aplikácia doplní spiatočný presun na základe prvého presunu. V prípade ďalších presunov, aplikácia doplní informácie na základe predchádzajúceho presunu.
Pokiaľ bude mať účastník ako navrhovaný spôsob dopravy zvolené vozidlo z databázy a pracovná cesta bude tuzemská, aplikácia vyhľadá na základe existujúcich informácií z cestovného príkazu miesta (začiatočné miesto, cieľové miesto a konečné miesto) na mape, vypočíta vzdialenosť medzi jednotlivými miestami a trvanie presunu a predvyplní celý formulár pre vytvorenie presunu. Pokiaľ aplikácia na mape nenájde dané miesta alebo už existujú dva presuny, formulár bude dopĺňaný podľa prechádzajúceho odseku.
V prípade cezhraničného presunu lietadlom alebo loďou nie je potrebné zadávať prechod hranicou. Aplikácia sama určí prechod hranicou.
Pre úpravu presunu je potrebné kliknúť na Upraviť v kontextovom menu daného presunu a následne je možné postupovať podľa pridávania presunu od kroku 2.
Pre odstránenie presunu je potrebné kliknúť na Zmazať v kontextovom menu daného presunu.
K dispozícií je funkcia pre automatické vytvorenie presunov. Táto funkcia pomocou jedného kliku vytvorí dva základné presuny - presun zo začiatočného miesta do cieľového miesta a presun z cieľového miesta do konečného miesta. Funkcia je dostupná pokiaľ je pracovná cesta tuzemská a účastník má zvolený ako navrhovaný spôsob dopravy vozidlo z databázy. Aplikácia vyhľadá dané miesta na mape, vypočíta vzdialenosť a trvanie presunu medzi jednotlivými miestami a na základe týchto informácií vytvorí presuny.
Celková vzdialenosť sa zadáva iba v prípade, ak presun neobsahuje hraničné prechody, bol realizovaný vozidlom a neboli ste pasažier.
Miesto prechodu predstavuje miesto, kde ste prekročili daný hraničný prechod v rámci daného presunu. Miesto prechodu sa zadáva iba v prípade, ak presun bol realizovaný pozemným presunom (autobus, vlak, pešo, vozidlo z databázy).
Vzdialenosť v krajine predstavuje vzdialenosť, ktorú ste prešli v danej krajine, ak máte presun s hraničnými prechodmi. Celková vzdialenosť presunu sa v tomto prípade bude automaticky prepočítavať. Vzdialenosť v krajine zadávate iba v prípade, ak presun bol realizovaný vozidlom a pokiaľ ste neboli pasažier.
Bol/a som iba pasažier predstavuje informáciu o tom, že ste cestovali autom, alebo boli ste iba pasažier a nebudú prepočítavané náhrady za použitie súkromného vozidla.
Stravné a vreckové
Každý účastník má nárok na stravné a vreckové podľa celkového času stráveného na pracovnej ceste.
Pre zobrazenie stravného a vreckového je potrebné kliknúť na záložku Stravné v sekcii Nástroje.
Stravné a vreckové sa automaticky prepočítava na základe presunov. Pre dni, kde máte nárok na stravné, bude vytvorené. Sadzba vreckového sa aplikuje na základe hodnoty zadanej v účastníkovi pre všetky dni. Pokiaľ mal účastník zadané prerušenia pracovnej cesty, počas týchto prerušení nebude prepočítavané stravné a vreckové.
Pokiaľ ste mali zabezpečené stravovanie počas niektorých dní, poskytnuté stravovanie môžete zaznačiť pri daných dňoch a stravné bude automatický prepočítané. Pokiaľ máte pre jeden deň stravné v dvoch menách (situácia môže nastať pri zahraničných pracovných cestách), časť poskytnutého stravovania (raňajky, obed, večera) môžete označiť vždy len v jednej mene - napr. raňajky pre stravné v EUR a večera pre stravné v CZK.
Výdavky
Táto sekcia je určená pre vyúčtovanie výdavkov, ktoré vznikli účastníkovi v súvislosti s pracovnou cestou.
Pre zobrazenie zoznamu výdavkov je potrebné kliknúť na záložku Výdavky v sekcii Nástroje.
Pre pridanie výdavku je potrebné vykonať tieto kroky:
- V detaile vyúčtovania, v záložke Výdavky (sekcia Nástroje) kliknite na Pridať výdavok
- Vyplňte formulár
- Kliknite na Uložiť výdavok
Pre úpravu výdavku je potrebné kliknúť na Upraviť v kontextovom menu daného výdavku a následne je možné postupovať od kroku 2. pre pridanie výdavku.
Pre odstránenie výdavku je potrebné kliknúť na Zmazať v kontextovom menu daného výdavku.
Nedaňový výdavok predstavuje označenie daného výdavku ako nedaňový - výdavok, ktorý je nad rámec zákona č. 283/2002 Z. z. o cestovných náhradách.
Uhradený zamestnávateľom predstavuje označenie výdavku, ktorý nebol zaplatený zamestnancom, ale zamestnávateľom. Takýto výdavok slúži iba pre informačné účely zamestnávateľa a nevstupuje ani do výpočtu vyúčtovania.
Dodávateľ je voliteľný údaj vo formulári a predstavuje dodávateľa daného výdavku.
Náhrady
Účastník, ktorý na svojej pracovnej ceste použil súkromné motorové vozidlo má nárok za použitie daného vozidla.
Pre zobrazenie zoznamu náhrad je potrebné kliknúť na záložku Náhrady v sekcii Nástroje.
Náhrady sa vytvárajú automaticky, pokiaľ bolo v presunoch použité súkromné motorové vozidlo a účastník bol vodič (neoznačené Bol/a som iba pasažier v presune). Aplikácia vytvorí náhradu za použitie vozidla (počíta sa za každý prejdený km) a náhradu za spotrebované pohonné látky. Tieto náhrady sa vytvárajú pre každé použité vozidlo.
Náhrada za použitie vozidla sa počíta za každý km prejdený daným vozidlom podľa aktuálnych platných sadzieb. V prípade nákladných vozidiel a autobusov sa aplikuje sadzba, ktorú má určenú daný účastník. Túto náhradu nie je možné meniť.
Náhrada za spotrebované pohonné látky sa vytvára pre každú krajinu zvlášť, kde bol vykonaný presun súkromným motorovým vozidlom. Vypočíta sa na základe počtu prejdenej vzdialenosti v danej krajine a priemernej spotreby vozidla. Aplikácia pri prvotnom vytváraní tejto náhrady doplní jednotkovú sumu PHL za liter na základe údajov zo Štatistického úradu SR pre daný týždeň, v ktorom pracovná cesta začala. Pokiaľ účastník má doklad o tankovaní, môže túto jednotkovú sumu upraviť a použiť jednotkovú sumu, ktorá sa nachádza na doklade. V prípade viacerých dokladov sa cena PHL za liter vypočíta aritmetickým priemerom.
Záverečná správa
Účastník ma k dispozícii aj možnosť napísať záverečnú správy z pracovnej cesty, kde môže zadať ľubovoľné informácie, ktoré súvisia s pracovnou cestou.
Pre úpravu záverečnej správy je potrebné vykonať tieto kroky.
- V detaile vyúčtovania kliknite na Napísať záverečnú správu/Upraviť v sekcii Záverečná správa
- Vyplňte záverečnú správu
- Kliknite na Upraviť záverečnú správu
Zobrazenie vyúčtovania
Zobrazenie vyúčtovania je možné vykonať 2 spôsobmi:
- V detaile cestovného príkazu v sekcii Moja účasť kliknite na Vyúčtovanie
- V zozname vyúčtovaní kliknite na dané vyúčtovanie
Úprava vyúčtovania
Pre úpravu detailov vyúčtovania je potrebné vykonať tieto kroky.
- V detaile vyúčtovania kliknite na Upraviť
- Vyplňte formulár
- Kliknite na Upraviť vyúčtovanie
Odovzdanie podkladov na vyúčtovanie
Pre odovzdanie podkladov na vyúčtovanie je potrebné vykonať tieto kroky.
- V detaile vyúčtovania kliknite na Odovzdať podklady
- Vyplňte formulár
- Kliknite na Odovzdať
Dané podklady budú odovzdané na vyúčtovanie používateľom s rolou Manažér. Po odovzdaní podkladov sa v detaile zobrazí sekcia Výsledok a Sumár vyúčtovania a úpravy vo vyúčtovaní nebude možné vykonať.
Pokiaľ vyúčtovanie obsahuje zahraničné meny, aplikácia pridelí pre stravné a vreckové kurzy, ktoré sú platné 1. deň v mesiaci, kedy sa uskutočnila pracovná cesta. Pre výdavky a náhrady pridelí kurzy, ktoré sú platné k predchádzajúcemu dňu ako je deň vyúčtovania.
Navrhovaný spôsob vyplatenia vyúčtovania predstavuje vašu možnosť, ktorú preferujete. Tá sa následne zobrazí schvaľovateľom.
Pokiaľ by ste chceli ešte upraviť podklady môžete to vykonať kliknutím na Upraviť podklady v detaile vyúčtovania.
Tento krok nie je dostupný používateľom s rolou Administrátor a Manažér, pokiaľ sa nachádzajú v ich vlastných vyúčtovaniach. Takéto vyúčtovania je možné priamo dokončiť bez nutnosti odovzdania podkladov.
Uzavretie vyúčtovania
Uzavretie vyúčtovania predstavuje proces, kedy zamestnanci s rolou Manažér, skontrolujú podklady vo vyúčtovaní, ktoré boli odovzdané účastníkom a následne vyúčtovanie dokončia - vyúčtujú alebo vyžiadajú zmeny v podkladoch, ak sú podklady chybné. Po vyúčtovaní je práca s vyúčtovaním ukončená.
Pre dokončenie vyúčtovania je potrebné vykonať tieto kroky.
- V detaile vyúčtovania kliknite na Uzavrieť vyúčtovanie
- Vyplňte formulár
- Kliknite na tlačidlo Uzavrieť vyúčtovanie pre dokončenie vyúčtovania alebo Vyžiadať zmeny pre vyžiadanie zmien v podkladoch od účastníka
Komentár k vyúčtovaniu predstavuje miesto, kde môžete zadať napr. dodatočné informácie k procesu vyúčtovania alebo informácie pre účastníka, čo má opraviť v podkladoch.
Spôsob vyplatenia vyúčtovania predstavuje finálny spôsob vyplatenia vyúčtovania, pričom predvyplní sa hodnota podľa toho, čo účastník pri odoslaní na schválenie zadal ako jeho navrhovaný spôsob vyplatenia.
Vyúčtované dňa sa doplní na základe dňa odovzdania podkladov. Podľa tohto dátumu aplikácia prvotne vyberie kurzy na prepočet vyúčtovania. Pokiaľ zmeníte dátum v poli Vyúčtované dňa, aplikácia vyberie nové kurzy na prepočet vyúčtovania na základe nového dátumu. Pri tejto zmene môže byť celková suma vyúčtovania odlišná.
Pre dokončené vyúčtovanie je možné kedykoľvek vyžiadať zmeny a povoliť úpravy vo vyúčtovaní.
Stiahnutie PDF súboru vyúčtovania
Stiahnutie PDF súboru vyúčtovania je možné vykonať kliknutím na Stiahnuť PDF v detaile vyúčtovania.
Oprávnenia používateľov
| Akcia | Oprávnenie |
|---|---|
| Zobraziť zoznam vyúčtovaní | Každý používateľ |
| Zobraziť vyúčtovanie | Administrátor a manažér všetky vyúčtovania, Zamestnanec len vyúčtovania, ktoré mu patria - účastník |
| Pridať vyúčtovanie | Administrátor pre všetkých účastníkov, Ostatní používatelia len pre pracovné cesty, kde sú účastníci |
| Upraviť vyúčtovanie | Administrátor a manažér |
| Vyplniť vyúčtovanie | Administrátor všetky vyúčtovania, Ostatní používatelia len vyúčtovania, ktoré im patria - účastník |
| Odovzdať podklady na vyúčtovanie | Administrátor všetky vyúčtovania, Ostatní používatelia len vyúčtovania, ktoré im patria - účastník |
| Uzavrieť vyúčtovanie | Administrátor a manažér |
| Stiahnuť PDF súbor vyúčtovania | Administrátor a manažér všetky vyúčtovania, Zamestnanec len vyúčtovania, ktoré mu patria - účastník |
Jazdy
Súčasťou aplikácie sú nástroje pre evidenciu a správu jázd vozidiel. Jazdy sa vždy viažu ku konkrétnemu firemnému vozidlu. K súkromným vozidlám sa nevedie evidencia jázd.
Zobrazenie zoznamu jázd
K jazdám sa dostanete kliknutím na Jazdy v navigácii.
Zoznam jázd obsahuje nástroje pre filtrovanie a zoraďovanie položiek.
Pridanie jazdy
Pre pridanie jazdy je potrebné vykonať tieto kroky.
- V zozname jázd kliknite na Pridať jazdu
- Vyplňte formulár
- Kliknite na Uložiť jazdu
Stav tachometra pred jazdou sa automaticky predvyplní na základe predchádzajúcej jazdy zvoleného vozidla alebo na základe počiatočného stavu tachometra zvoleného vozidla, ak sa pridáva prvá jazda. Predvyplnenie prebieha iba vtedy, ak je toto pole prázdne.
Stavy tachometrov sa automaticky prepočítavajú na základe zadaných údajov. Ak sú zadané aspoň dva stavy tachometrov, tretí stav tachometra je automaticky prepočítaný.
Miesto začiatku jazdy sa automaticky predvyplní na základe predchádzajúcej jazdy zvoleného vozidla. Predvyplnenie prebieha iba vtedy, ak je toto pole prázdne.
Aplikácia poskytuje flexibilitu pri pridávaní jázd - nie je ich potrebné pridávať presne v poradí v akom sa uskutočnili. Pri pridávaní jázd zadávate čas začatia a ukončenia jazdy a taktiež stavy tachometrov pred začatím jazdy a ukončením jazdy. Aplikácia si ich následne sama zoradí do časovej postupnosti pričom kontroluje nadväznosť a správnosť zadaných údajov, aby nenastal konflikt. Pokiaľ bude existovať obdobie v ktorom neexistuje jazda napr. medzi 1 000 km a 1 500 km sa nenachádza žiadna jazda, toto obdobie bude v uzávierke prepočítané ako súkromná jazda v prípade firemných vozidiel.
Pridanie jazdy je možné vykonať aj z detailu vozidla.
Zobrazenie jazdy
Zobrazenie konkrétnej jazdy vykonáte kliknutím na danú jazdu v zozname jázd.
V detaile jazdy nájdete prehľad jej atribútov.
Vykonal predstavuje vodiča jazdy a je určená na základe toho, ktorý používateľ pridal jazdu v aplikácii.
Úprava jazdy
Úpravu jazdy je možné vykonať kliknutím na Upraviť v detaile jazdy alebo kliknutím na Upraviť prostredníctvom kontextového menu v zozname jázd. Následne je možné postupovať podľa pridávania jazdy od kroku 2.
Úprava jazdy je možná, pokiaľ nie je uzavretá - nenachádza sa v uzávierke.
Pridanie spiatočnej jazdy
Pre pridanie spiatočnej jazdy je potrebné vykonať tieto kroky.
- V detaile jazdy kliknite na Viac a v ponuke kliklinite na Pridať spiatočnú jazdu
- Vyplňte formulár
- Kliknite na Pridať
Po odoslaní formulára budete presmerovaný na formulár pre pridanie novej jazdy, ktorá bude predvyplnená na základe zadaných údajov a zvolenej jazdy.
Duplikovanie jazdy
Pre duplikovanie jazdy je potrebné vykonať tieto kroky.
- V detaile jazdy kliknite na Viac a v ponuke kliklinite na Duplikovať
- Vyplňte formulár
- Kliknite na Duplikovať
Po odoslaní formulára budete presmerovaný na formulár pre pridanie novej jazdy, ktorá bude predvyplnená na základe zadaných údajov a zvolenej jazdy.
Zmazanie jazdy
Zmazanie jazdy je možné vykonať kliknutím na Zmazať v detaile jazdy alebo kliknutím na Zmazať prostredníctvom kontextového menu v zozname jázd.
Zmazanie jazdy je možné, pokiaľ nie je uzavretá - nenachádza sa v uzávierke.
Oprávnenia používateľov
| Akcia | Oprávnenie |
|---|---|
| Zobraziť zoznam jázd | Každý používateľ |
| Zobraziť jazdu | Každý používateľ |
| Pridať jazdu | Každý používateľ |
| Upraviť jazdu | Administrátor a manažér všetky jazdy, Zamestnanec len jazdy, ktoré pridal |
| Pridať spiatočnú jazdu | Každý používateľ |
| Duplikovať jazdu | Každý používateľ |
| Zmazať jazdu | Administrátor a manažér všetky jazdy, Zamestnanec len jazdy, ktoré pridal |
Nákupy
Spolu s jazdami vozidla sú súčasťou aplikácie aj nástroje pre evidenciu a správu nákupov vozidla. Slúžia na lepší prehľad a sumarizáciu výdavkov, ktoré súvisia s vozidlami.
Nákupy sa delia na 3 typy:
- Nákup
- Tankovanie
- Služba
Nákup predstavuje bežný nákup tovaru a produktov pre vozidlo ako sú pneumatiky, voda do ostrekovačov a pod.
Tankovanie predstavuje nákup PHL pre vozidlo. Tento typ nákupu sa používa pri kalkulácii uzávierky a knihy jázd a je možné ho pridať iba v mene EUR
Služba predstavuje úhrada za služby, ktoré boli vykonané na vozidle ako umytie vozidla, servis vozidla a pod.
Zobrazenie nákupov
Pre zobrazenie nákupov je potrebné vykonať tieto kroky.
- V navigácii kliknite na Vozidlá
- Vyberte vozidlo, pre ktoré chcete zobraziť nákupy
- V detaile vozidla v sekcii Nákupy kliknite na Zobraziť všetky
Zoznam nákupov obsahuje nástroje pre filtrovanie a zoraďovanie položiek.
Pridanie nákupu
Každý typ nákupu má vlastný formulár. Pre pridanie nákupu je potrebné vykonať tieto kroky.
- V zozname jázd kliknite na Pridať …
- Zvoliť typ nákupu
- Vyplňte formulár
- Kliknite na Uložiť jazdu
Dodávateľ je voliteľný údaj.
Zobrazenie nákupu
Zobrazenie konkrétneho nákupu vykonáte kliknutím na daný nákup v zozname nákupov.
V detaile nákupu nájdete prehľad jeho atribútov.
Vykonal predstavuje vodiča jazdy a je určená na základe toho, ktorý používateľ pridal jazdu v aplikácii.
Úprava nákupu
Úpravu nákupu je možné vykonať kliknutím na Upraviť v detaile nákupu alebo kliknutím na Upraviť prostredníctvom kontextového menu v zozname nákupov. Následne je možné postupovať podľa pridávania nákupu od kroku 2.
Úprava nákupu typu Tankovanie je možná, pokiaľ nie je nákup uzavretý - nenachádza sa v uzávierke. Zvyšné typy nákupov je možné kedykoľvek upravovať.
Zmazanie nákupu
Zmazanie nákupu je možné vykonať kliknutím na Zmazať v detaile nákupu alebo kliknutím na Zmazať prostredníctvom kontextového menu v zozname nákupov.
Zmazanie nákupu typu Tankovanie je možné, pokiaľ nie je nákup uzavretý - nenachádza sa v uzávierke. Zvyšné typy nákupov je možné kedykoľvek zmazať.
Oprávnenia používateľov
| Akcia | Oprávnenie |
|---|---|
| Zobraziť zoznam nákupov | Každý používateľ |
| Zobraziť nákup | Každý používateľ |
| Pridať nákup | Každý používateľ |
| Upraviť nákup | Administrátor a manažér všetky nákupy, Zamestnanec len nákupy, ktoré pridal |
| Zmazať nákup | Administrátor a manažér všetky nákupy, Zamestnanec len nákupy, ktoré pridal |
Uzávierky jázd
Uzávierky jázd slúžia na uzatvorenie určitého obdobia používania firemného vozidla. Uzávierka vykonáva prepočet jázd a spotrebovaných PHL. Uzávierka slúži ako podklad do účtovníctva. Pre súkromné vozidlo sa nevedie evidencia uzávierok jázd.
Zobrazenie uzávierok jázd
Pre zobrazenie uzávierok jázd je potrebné vykonať tieto kroky.
- V navigácii kliknite na Vozidlá
- Vyberte vozidlo, pre ktoré chcete zobraziť uzávierky jázd
- V detaile vozidla v sekcii Uzávierky jázd kliknite na Zobraziť všetky
Pridanie uzávierky jázd
Pre pridanie uzávierky jázd je potrebné vykonať tieto kroky.
- V zozname uzávierok jázd kliknite na Vytvoriť
- Vyplňte formulár
- Kliknite na Vytvoriť
Aplikácia poskytuje flexibilitu pri pridávaní uzávierok jázd - nie je potrebné vytvárať uzávierky v presnom poradí. Pri pridávaní uzávierky zadávate začiatok a koniec obdobia, konečný stav PHL, začiatočný a konečný stav tachometrov. Na základe týchto údajov zabezpečí nadväznosť a správnosť zadaných údajov, aby nenastal konflikt.
Ak aplikácia zistí, že na základe stavu tachometrov chýbajú v danom období zaznamenané jazdy, tento prázdny priestor bude počítaný ako súkromné jazdy.
Hodnoty v uzávierke sa počítajú na základe nákupov tankovania a jázd, ktoré sa nachádzajú v období uzávierky. Jazdy a nákupy tankovania, ktoré sa nachádzajú v období uzávierky budú prepojené s danou uzávierkou a následne uzavreté - nebude možné ich upravovať. Aplikácia vypočíta priemernú cenu za liter PHL za dané obdobie a s touto hodnotou následne prepočítava ostatné parametre uzávierky.
Uzávierky vozidiel si medzi sebou zdieľajú údaje - začiatočný a konečný stav PHL. Preto ak pridávate uzávierku, ktorá nie je posledná/najnovšia v rámci časového obdobia, je potrebné skontrolovať ostatné uzávierky, pretože na základe údajov v zmenených v danej uzávierke, môžu nastať zmeny v nasledujúcich uzávierkach.
Pridanie uzávierky jázd je možné vykonať aj z detailu vozidla.
Úprava uzávierky jázd
Úpravu uzávierky jázd je možné vykonať kliknutím na Upraviť v detaile uzávierky jázd alebo kliknutím na Upraviť prostredníctvom kontextového menu v zozname uzávierok jázd. Následne je možné postupovať podľa pridania uzávierky jázd od kroku 2.
Zmazanie uzávierky jázd
Zmazanie uzávierky jázd je možné vykonať kliknutím na Zmazať v detaile uzávierky jázd alebo kliknutím na Zmazať prostredníctvom kontextového menu v zozname uzávierok jázd.
Stiahnutie PDF súboru uzávierky jázd
Stiahnutie PDF súboru uzávierky je možné vykonať kliknutím na Stiahnuť PDF v detaile uzávierky jázd.
Oprávnenia používateľov
| Akcia | Oprávnenie |
|---|---|
| Zobraziť zoznam uzávierok jázd | Administrátor a manažér |
| Zobraziť uzávierku jázd | Administrátor a manažér |
| Pridať uzávierku jázd | Administrátor a manažér |
| Upraviť uzávierku jázd | Administrátor a manažér |
| Zmazať uzávierku jázd | Administrátor a manažér |
| Stiahnuť PDF súbor uzávierky jázd | Administrátor a manažér |
Pomoc
Pokiaľ potrebujete pomôcť s aplikáciou, môžete sa obrátiť na našu podporu, ktorá Vám zodpovie všetky otázky. Podporu môžete kontaktovať pomocou formulára priamo v akcii alebo priamo prostredníctvom e-mailu na adrese podpora@sluzobka.sk.
Každý balík predplatného obsahuje e-mailovú podporu, ktorá je dostupná počas pracovných dní v čase od 09.00 do 15.00. Pokiaľ máte balík Podnik k dispozícii máte rozšírenú telefonickú podporu. Vo formulári budete mať možnosť zadať telefónne číslo a budeme môcť sa Vám ozvať s riešením problému aj telefonicky.